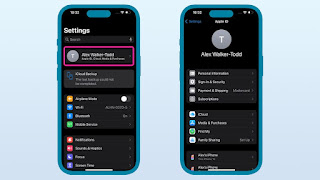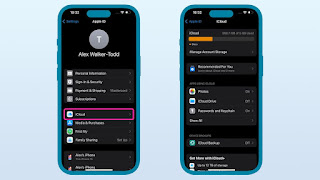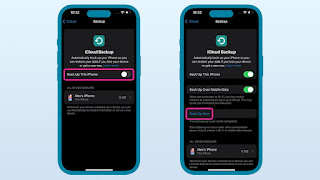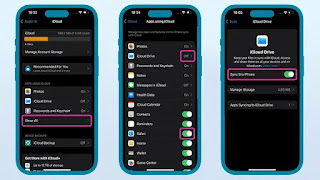Secure Your iPhone Data: A Guide to Backups
Ever worried about losing your iPhone's precious photos, messages, and app data? Backups are your safety net! This guide dives into how to back up your iPhone to iCloud, what data gets included, and explores alternative solutions for a personalized backup plan.
TOOLS AND REQUIREMENTS
- iPhone
- Internet Connection (Wi-Fi recommended)
- Sufficient iCloud Storage
QUICK STEPS: BACK UP YOUR IPHONE
- Connect to the internet (preferably Wi-Fi).
- Launch Settings on your iPhone.
- Tap your Apple ID.
- Select iCloud.
- Choose iCloud Backup.
- Ensure the "Back Up This iPhone" toggle is switched on.
- Backups automatically occur to iCloud, but you can initiate a manual backup by tapping "Back Up Now."
Step by Step guide to understand How to Backup Your iPhone in 2024
1. Access Settings
Launch the Settings app. Look for the familiar icon with two grey gears, typically on your home screen.
2. Locate Your Apple ID
Within Settings, find your Apple ID at the top. It might be below the word "Settings" or the search bar, depending on your view. Your profile picture and name should accompany your Apple ID. Tap on it to proceed.
3. Navigate to iCloud
On your Apple ID page, scroll down until you see "iCloud," usually around five entries down. Tap on "iCloud" to access its settings.
4. Find iCloud Backup
Near the bottom of the iCloud settings, locate "iCloud Backup" represented by a white circular arrow on a teal background. Tap "iCloud Backup" regardless of its current state (on or off).
5. Initiate Backup
If iCloud Backup was previously disabled, turn it on by tapping the toggle next to "Back Up This iPhone." A "Back Up Now" option will appear. Tap it to start the backup process.
If iCloud Backup was already enabled, simply tap "Back Up Now" to initiate a manual backup.
FAQ's
Can i Customizing Your iCloud Backup
Yes, you can tailor what data is backed up to iCloud! On the iCloud settings screen (Settings > Apple ID > iCloud), locate the "Apps Using iCloud" section. Here, you'll see a list of apps with toggles indicating their iCloud backup status (on or off).
To customize individual apps, tap "Show All." This reveals a comprehensive list of apps with iCloud backup options. Tap an app to adjust its backup settings. For some apps, you'll see a "Sync this iPhone" toggle. Flip it on to enable backup for that app. Others might simply have a dedicated toggle - tap it to turn backup on or off as needed.
Beyond iCloud Backups
While iCloud is a convenient option, it's not your only choice. Let's explore some alternatives:
-
Local Backups: If you prefer keeping things local, you can back up your iPhone directly to your Mac or Windows PC using iTunes. This method prioritizes convenience but excludes specific data like Face ID/Touch ID settings, Apple Pay information, and Health data.
-
Google Photos: This photo and video backup service by Google requires just the Google Photos app (downloadable from the App Store) and a free Google account. Similar to iCloud, storage limitations apply. However, Google offers a more generous free tier of 15GB compared to iCloud's 5GB. When you first launch the Google Photos app, you'll be presented with backup options for your photos and videos. Google Photos offers "Storage Saver" which reduces photo resolution to 16MP and video resolution to Full HD (1080p). Alternatively, you can choose "Original Quality" to preserve full data during backup.